Neat Receipts Calibration Sheet Pdf
NeatWorks Help. Randamoozham pdf malayalam. Explore Scribd Bestsellers. 3 1/8 inches to mm. Explore by Interests. Master converter full version. Career & Money. • Calibration sheet (If you are using the Neat ADF Scanner) • USB cable. The following steps describe how to export receipts in PDF. Exporting Receipts NeatWorks allows receipts to be exported in a variety of formats: PDF.
Most useful pages:MoreUsing Quick Scan CenterUsing InboxCreating New FolderSelecting Grid Rows
123456789101112131415161718192021222324252627282930313233343536373839404142434445464748495051525354555657585960616263646566676869707172737475767778798081828384858687888990919293949596979899100101102103104105106107108109110111112113114115116117118119120121122123124125126127128129130131132133134135136137138139140141142143144145146147
Neat Receipt Software Free
Welcome to version 4.0 of NeatWorks software. We're happy to announce the
following new or enhanced features with this release:
Neat Receipts
New User Interface: The menus and toolbars have been redesigned to make
•
Center: Using a batch-type scanning process, you can quickly and
easily scan documents, receipts, business cards, and even create PDF files
Neat Receipt Software Download
without first launching the NeatWorks application.
Inbox: The Inbox is where your scanned items display so that you can verify,
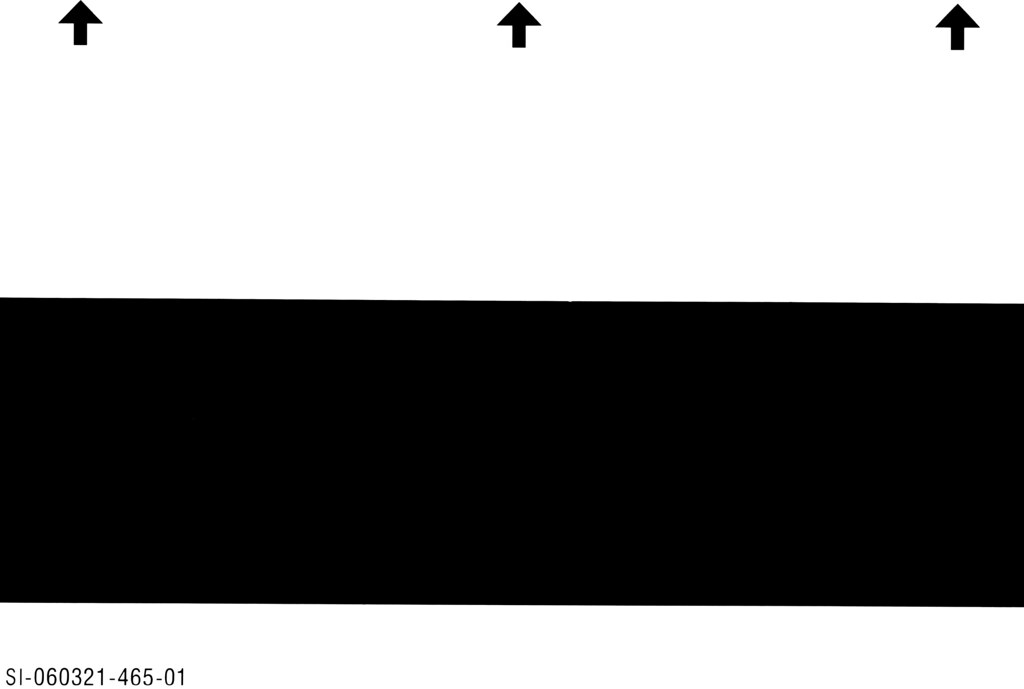
edit and/or add notes before filing them in the appropriate organizer folder.
Filmstrip View: The Filmstrip is used for viewing multi-image items in the
image viewer of each organizer. If an item includes multiple images, the
filmstrip displays at the bottom of the image viewer, allowing you to quickly
scan through pages. If you click on a thumbnail in the filmstrip, it becomes the
•
Keyword Search and Advanced Search: Use keyword search to find information
by typing in words in the search box or use Advanced Search by selecting
multiple criteria to drill down and find the receipt, business card, and document
•
Archive: The new Archive feature enables you to zip and save information
outside of the NeatWorks application for future retrieval. This will improve
application speed as you archive old data sets outside the NeatWorks
•
PDF: A new workflow makes scanning to PDF faster and easier, while the
Before getting started, we recommend taking a moment to familiarize yourself with
our help system. Even seasoned NeatWorks users may benefit from reviewing
information about our new features and how the software works. We appreciate your
support, and are committed to providing solutions that organize your paper and
© 2008 The Neat Company
NeatWorks is a scanner and software solution that helps you organize your paper.
Receipts, bills, medical forms, business cards..everything. It scans, analyzes and
organizes your paper and stores it all in a database on your computer. There are a
few basic concepts that will help you better understand how to use NeatWorks.
Before getting started, it may be helpful to review our answers to the following
questions about folders, scanning, and finding your information:
Where can I get support and updates?
What are folders and why do I need them?
- Quick Links:
Related Manuals for The Neat Company Desktop Scanner NeatReceipts
Summary of Contents for The Neat Company Desktop Scanner NeatReceipts
- Page 1 Welcome to NeatWorks Welcome to version 4.0 of NeatWorks software. We're happy to announce the following new or enhanced features with this release: • New User Interface: The menus and toolbars have been redesigned to make the application faster and easier to use. •..
Page 2: Using Quick Scan Center
Using the Quick Scan Center The Quick Scan Center enables you to quickly and easily scan documents, receipts, business cards, and even create PDF files without first launching the NeatWorks application. To do so, perform these steps: Start the Quick Scan Center by selecting NeatWorks>Neat Quick Scan Center Once the Neat Quick Scan Center is started, you can easily access it whenever you wish by double clicking the NeatWorks icon in the system tray on the..Page 3: Using Inbox
The system will detect the document type for you automatically, or you can select the document type in the Document Type field. Choose whether you want to scan in black & white or in color by selecting the appropriate option in the Color Options area. If you are using the NeatDesk ADF scanner, which can scan two-sided images, you'll be able to select single-sided or double-sided scanning in the Scan Options field.- Page 4 Note: You can drag and drop misclassified items between bins if desired. For example, if a document accidently scanned as a receipt, you can drag it from the receipt bin into the document bin. NeatWorks will now recognize it as a document instead of as a receipt.
- Page 5 To review and modify any item in an Inbox bin, double click on that item, or Review & File click . This opens the Review screen, as illustrated below. The Review screen enables you to adjust or delete the scanned image. In addition, you can modify the scanned data (e.g., for a business card, you might change the name of the contact, company name, phone number etc.).
- Page 6 If you've scanned a receipt or a document, you will have several filing options after completing your review. (Business cards are automatically filed in the Business Card organizer.) You can create a new folder, or choose an existing folder for an item. Creating a New Folder To create a new folder, click New, as shown below: The following screen displays:..
- Page 7 Type in a folder name. Select a folder type by clicking the down arrow and choosing from the list that displays, or type in the desired folder type. Select a folder label by clicking the down arrow and choosing from the list that displays, or type in the desired folder label.
Page 8: Working With Folders
Choose the desired folder by clicking on it. The selected folder will be highlighted in orange. You can sort by Folder Name, Folder Type, and Folder Label. If only one item is in the bin, click items in the bin, select those you want to file by highlighting them and click File Selected You can now scan additional items if desired by clicking the buttons on the upper right side of the screen.- Page 9 an electronic version of a physical filing receptacle for receipts, like a drawer in a filing cabinet, for example. You can use folders to organize receipts into any type of group you like. For example, you can create a folder to track business expenses or a home improvement project.
Page 10: Creating New Folder
• Creating a New Folder • Selecting Grid Rows • Viewing Multiple Folders Simultaneously • Editing Cells in a Folder • Adding Comments to a Folder • Deleting a Folder • Clearing Folder Rows • Creating Expense Reports • Splitting a Receipt Across Multiple Folders •..- Page 11 pin icon in the Pin column to 'pin' multiple folders (or choose Pin All Folders from the Edit menu to quickly pin all folders). Editing Cells in a Folder You can edit folder cells anytime you need to modify the information in them. To do Click the cell you want to modify.
- Page 12 • To add information to a field, click in the field and begin typing, use the dropdown menus, or click the radio buttons. • Cells containing comments will display a small red triangle in the upper right corner of the cell. Deleting a Folder You can delete a folder whenever you no longer need it.
- Page 13 Creating Expense Reports Creating an Expense Report in NeatWorks is easy. In NeatWorks, an Expense Report is a folder whose Folder Type has been assigned to the Expense Report category. If you've already scanned the receipts that you want to use in an Expense Report, just choose Expense Report in the Folder Type column.
- Page 14 Click on the button. The receipt will be split into the designated number of items and each item will be shown in its own row. An identifying number will automatically be generated in the Split ID column of the Receipts Grid so you can easily identify which items belong to the split receipt.
- Page 15 • The PDF is selectable, which means you can select, copy, and paste text from the PDF into a text editor such as Microsoft Word or Notepad. • You can save the PDF as other document types. • Finally, the PDF creation process is quick and easy--you don't have to choose from various print options, and the PDF always prints one image per page.
- Page 16 • Using Scan To PDF Using Scan To PDF As mentioned in How do I use Export To PDF and Scan To To PDF to create PDFs. 'on the fly' as you scan. This option is accessed by selecting the button on the upper right side of any organizer screen;..
- Page 17 you can export single or multiple records within the same grid but you cannot export records from different grids (e.g. Folders and Receipts) at the same time. Export > PDF (Searchable) 2. Click 3. A dialog box will open, prompting you make or confirm your selection of all visible receipts in the selected folder(s) or the selected receipt(s).
- Page 18 Export Choices Select Range Under the export only those rows selected in the Receipts Grid or leave Folder (All Receipts) Select Output Under the Images Columns Only Columns and Images.) Columns and Images If you've selected additional column selections under the step 8.
- Page 19 Image Scaling Under Preview 10. Click to preview the exported data file. Export 11. Click to export the data file. Save In 12. Use the dropdown list to navigate to the folder in which you want to save the exported file. File name 13.
- Page 20 Set Orientation Under the Set Output Under the Preview Click to preview the exported data file. Export Click to export the data file. Save In Use the dropdown list to navigate to the folder in which you want to save the exported file. Save As 10.
- Page 21 • If NeatWorks is already running, choose from the toolbar and select it. The imported folder row(s) appears in the upper grid (.nrx file can contain one or more folders of receipts). The receipts contained in those folders will be visible in the lower grid.
- Page 22 Type a file name in the the file name already in the field (if applicable) and choose whether to compress file. Continue Click Complete the email message and click Send. Your default email program will launch and a new message opens. The To field of the new message will be populated with the contacts selected in the previous step;..
- Page 23 Save In Use the dropdown list to navigate to the folder in which you want to save the exported file. File Name In the dialog box, type a new file name, or accept the default name suggested. Receipt or Document Folder Files (*.nrx or *.nrf) Leave Files (*.zip) as the file type in the..
- Page 24 Under the Step 2 heading, specify an MS Excel Template. The template can be blank or it can contain information (such as a company logo or column header names). The file can have either a .xlt or .xls file extension. To specify an existing template file: If an Excel Template file already exists, specify its location by typing the explicit path or by using the Browse button to navigate to the .xlt or .xls..
- Page 25 Include Receipt Header Row Click the column header names to Excel. Image Details Click the medium, or large). The Images Per Row field will adjust automatically. Under the Step 4 heading, define a column-to-column map between NeatWorks and MS Excel. Unmapped columns appear on the left, mapped columns appear on the right.
- Page 26 Unmapped Fields Under the field allows for cross mapping by category. For example, you can map the total amount for all receipts that are tagged as 'airline.' Mapped Fields Under the fields require mapping. To view a summary of all mapping values, click the All Mappings button.
- Page 27 Updating an Excel Map Name You can update an Excel map name whenever you like. To do so: Click the Excel Map dropdown box. Tap any key on the keyboard to open the Update Excel Map dialog box.
- Page 28 Edit the name in the Excel Map Name field and click Exporting to an Excel Map Once you have created an Excel map, you can export your data to Excel. To do so: Select the receipt(s) or folder(s) you want to export. From the Toolbar, choose opens (shown below).
- Page 29 Exporting to CSV (Comma Separated Values) Exporting to CSV is a good way to get your data into an easy to use format. For example, you could export to CSV if you wanted an easy way to get your data into a simple Excel format that you could then manipulate without building an Excel map.
- Page 30 Columns and Images If you've selected additional column selections under the step 8. Columns and Images If you've selected additional image selections under the Select Formatting Under the page, comments, or page numbers. (By default, all options are checked to be included.) Image Scaling Under..
- Page 31 Exporting QIF Files to Quicken 2004 (and Earlier) If you work with Quicken and want to export your information to there, as QIF file(s), just do the following: Select the receipt(s) or folder(s) you want to export. From the toolbar, Choose Do one of the following: •..
- Page 32 that .QIF file into NeatWorks using the display a list of your Quicken accounts inside the NeatWorks software. After you have imported those Quicken accounts, you may use the export option inside NeatWorks, and choose a destination account for your transactions inside Quicken.
- Page 33 Continue Click on Navigate to the desired destination location on your computer, type a name for the file, and then click on extension. Start Quicken and select the newly created Cash Flow Center File > Import > QIF Choose Navigate to the folder containing the file you exported in step 5. When the import is complete, you can move the transactions into any other Quicken account you wish.
- Page 34 Exporting to QuickBooks You can quickly export multiple types of receipts into multiple accounts in one simple step. These exports appear in your Quick Books ‘Bills’ section. NeatWorks makes it quick and easy to connect ‘Category’ and “Payment’ type to your QuickBooks Chart of Accounts. : In order to use QuickBooks 2007 with Windows Vista, Note for Vista users only you must have the latest QuickBooks updates installed.
- Page 35 • To export all of the receipts in the selected folder, click the receipts in the selected folder(s) • To export only the receipts that are currently selected, click the Receipts radio button. Next Click If you chose QuickBooks (Direct): The QuickBooks Direct Export Wizard screen displays and shows you a summary of the data you selected.
- Page 36 If you chose QuickBooks (iif): The Export Setup screen displays: Complete the Debt Account and Credit Account fields. Click the appropriate radio dial (Receipt Vendor or User Name). Continue Click Navigate to the desired location on your computer, type a name for the file, Save and then click on extension.
- Page 37 • Using the Report Window Toolbar • Running a Report • Saving a Report Using the Report Window Toolbar The report window provides a toolbar for easy navigation, printing, and copying. The toolbar is pictured below. There are several ways to navigate within a report: Previous Page •..
- Page 38 Step 2 Under the heading, define the scope of the report. (Type dates in MM/DD/YYYY format, or click on the dropdown menu to select from a calendar.) Step 3 Under the heading, select the preferred detail level (summary or detailed). Detailed reports provide line item information for each receipt. Run Report Click on to close the Reporting Wizard dialog box and run the..
- Page 39 Saving a Report To save a report, do the following: Select a file type from the Click Navigate to the folder you want to save the file in. File name Type a name in the Save Click Can I personalize columns and fields? NeatWorks allows you the flexibility of being able to modify column headings in the folder and receipts grids as well as field names on the User Profiles tab (Information Tabs).
- Page 40 Information Tabs Information tabs include the ReceiptComments . Information tabs allow you to add comments to any of your folders or receipts, and the comments section will actually change depending on the folder or receipt selected. In other words, the fields on the tabs change, depending on what is selected in the grids above.
- Page 41 • Alternatively, to auto-resize the column to its default width, again position the cursor on the line between two column headings, and when you get the double-arrow cursor, just double-click with your mouse to auto-resize it. Modifying a Column or Field Name If the default column or field name is not specific enough for your needs, you can modify it by doing the following: From the Toolbar, choose..
- Page 42 Working With Receipts The goal of this section is to help you learn how to work with receipts. We'll cover how to edit, sort, clear, delete, split, email, export, import and personalize receipt information. The Receipts organizer is shown below:..
- Page 43 • How do I scan a receipt? • What can I do with my receipt images? • How can I work with receipt rows? • Where is my information? • Can I split, sort, and print receipts? • How do I import and export receipts? •..
- Page 44 Place a receipt in the scanner and scan Verify data and add a vendor name Adjust your image Create or Select a Folder After scanning a receipt (see 'container' into which your receipts will be scanned, stored, and organized. In NeatWorks, all receipts are filed into Folders.
- Page 45 • Transaction date • Total amount • Payment type • State sales tax (USA) • Vendor name • Category • PST/QST and GST/HST sales tax (Canada) After each scan you will want to review and verify the data. To modify any of the Review and File information, click when in the Receipts organizer and edit as necessary.
- Page 46 The Image Adjuster screen displays: Step A: Rotate Your Image If the image shown in the Image Manager needs to be rotated: • Click the Rotate Clockwise or Rotate Counter-clockwise buttons in the top left corner of the Adjust Image screen as needed. Step B: Manually Crop the Image NeatWorks automatically crops scanned images;..
- Page 47 Click and press the left mouse button, dragging the cropping tool across the image area you wish to crop. When you’ve boxed in the area you wish to keep, release the left mouse button. Crop Click the button in the top middle area of the window. Tip: If you cropped the image to the wrong size, click the Note:..
- Page 48 • Changing the order of multiple scanned images • Importing an image as a new receipt • Combining receipts • Printing a receipt image • Deleting a receipt image • Saving a receipt as a graphic file • Emailing receipts Rotating the Receipt Image If you scan a receipt and want to view it from a different orientation, you can rotate the image, much as you would in any other image-editing tool.
- Page 49 In the Receipts Grid, select the receipt you want to zoom in or out on. In the eceipt Image area, click the zoom in/zoom out icons. Viewing a Receipt in Full Screen Mode If you want to see a much larger view of your receipt image, you can view the image in full screen mode.
- Page 50 If you already have an image stored on your computer and would like to add it to a receipts row, you can do the following: In the Receipts grid, select the receipt to which you want to add another image. From the Toolbar, choose Navigate to the folder on your computer that contains the image and select it.
- Page 51 2. Click Delete on the upper right side of the grid. 3. When prompted, click deletion. Saving a Receipt as a Graphic File NeatWorks alllows you to save a receipt as a graphic file, such as a JPEG, GIF, BMP, PNG, or TIF.
- Page 52 On the Confirm File Export screen, type a file name in the Provide a File Name dialog box or confirm or edit the file name already in the field (if applicable) and choose whether to compress the file. Continue Click .
- Page 53 • To select multiple adjacent rows, click in the first row you want to select, then hold down the Shift key and click in the last row you want to select. • To select multiple non-adjacent rows, click in the first row you want to select, then hold down the Ctrl key and click in each row you want to select.
- Page 54 For example, if you've clicked in a cell in the Amount column, the heading reads Additional Field Info: Receipt - Amount. Enter comments and other info as needed, keeping in mind the following: • To add information to a field, click in the field and begin typing. •..
- Page 55 Use the following table when moving receipts from the Receipt Organizer and pasting them into the Document Organizer, or when pasting documents into the Receipt Organizer: Deleting a Receipt Row If you no longer need a receipt, you can delete the receipt row by doing the following: In the Receipts Grid, select the row(s) you want to delete.
- Page 56 Viewing Receipts Together from Multiple Folders If you need to simultaneously view receipts in multiple folders, you can do so by 'pinning' those folders. This is useful when you want to quickly total receipts from different folders. To view receipts together from multiple folders: •..
- Page 57 If you want to search for any and all receipts from 'Business XYZ,' but aren't how many receipts you have, when you started working with that company, or even how the company's name is spelled any and all related search results. That is, if you're searching for amount of information, you'll increase your chances of finding all pert Searc in rm..
- Page 58 ot : The search en gine recognizes certain fields within each organizer, and is rog mmed to easily retrieve information from these fields when searched upon. ste below ar e the recognized fields for each organizer. In addition, the search en in g e will look for and retrieve information in your scanned images.
- Page 59 • Vendor For more information on Search, see earching with the Wildcard ildcard lets you search for terms with missing pieces but still find matches. For ex ample, if you're unsure whether you've spelled a word correctly, you can us the wi ldcard to find the closest match and any other related re e wildcard is an asterisk: *..
- Page 60 Choose whether you want to search your receipts or folders by selecting the appropriate r adio dial. Click the dropdown menu and select whether to use single or multiple criteria for your search. Click the dropdown menu and choose the criteria you wish to use. If you selected multiple in step 3, a new area displays on the screen.
- Page 61 Click the dropdown menu and choose the criteria you wish to use. If you selected multiple in step 3, a new area criteria you select adds another item to this area. Enter any desired value. Search Click an I print, sort, and split receipts? Ne Work s allows for easy printing, sorting and splitting of receipts.
- Page 62 • 1 or 4 Images Per Page: shrinks images to fit on a quarter page (use when reading receipt text is not required) Formatting Options • Cover Page: includes user profile information and expense summary information • Comments: includes folder and receipt comments •..
- Page 63 or ng Receipt Rows Rows in the Receipts Grid can be sorted by simply clicking on a column heading. Keep i n mind the following: • A small arrowhead in the top right corner of a column heading identifies t column the rows are currently sorted by.
- Page 64 Splitting a Receipt into Multiple Transactions The Split Receipts command lets you expense portions of a receipt to different client or projects. For example, if the lodging costs of your hotel bill are to be paid by the client, but any meals or business expenses are to be reimbursed by your company, you can split the bill into two or more transactions.
- Page 65 • Type a number, OR • Use the up/down arrows to change the current number. Note : The maximum number of transactions is 10. The numb here dictates the number of items listed in the Step 2 area. Step 2 In he area of the Split Receipts dialog box, do one of the following: Split Equally..
- Page 66 How do I import and export r Impo rting Receipts 's e sy to import receipt folder(s) that have been emailed to you from other Nea W t orks users. First, download the .nrx (or .zip) file, taking note of where you a Next, do one of the following: •..
- Page 67 reference images to receipt rows). By default, all options are checked to be included. Image Scaling Under , choose either Preview 10. Click to preview the exported data file. Export 11. Click to export the data file. Save In 12. Use the dropdown list to navigate to the folder in which you want to save the exported file.
- Page 68 ow do I run a receipt report? ou can run receipts reports whenever want to see your information organized to ghlight certain relationships. For example, the menu offers a variety of summary reports you can run: Spending by Client; Category; Payment Type; Project; Vendor ersonal, Reimbursable, or Bill Paid);..
- Page 69 Running a Report To run a receipt report, do the following: On the toolbar, select Next, select a report type. The Reporting Wizard dialog box opens (shown at the bottom of this page). Step 1 Under the heading, select the Fo Step 2 Under the heading, define the date criteria according to Receipt Date..
- Page 70 Saving a Report To save a report, do the following: Select a file type from the Click Navigate to the folder you want to save the file in. File name Type a na me in the Save Click Save/Export Report As field.
- Page 71 I edit vendor names and other lists? es, NeatWorks makes it easy for you to edit vendor names and other lists, and this section will help you with the following, related tasks: • Add an item to a list • Edit an item in a list •..
- Page 72 dd ng an Item to a List Anytime y ou want to add an item to a list th fo llowing: From the Toolbar, choose Step 1: Select a List Under the item to. Click the button. Type the new list item into the pop-up window and click Click on to apply the changes an appear in the dropdown list of the appropriate column.
- Page 73 dit ng an Item in a List Anytim e you want to edit an item in a list, e f llowing: From the Toolbar, choose Step 1: Select a List Under the you wish to edit. Step 2: Select List Items Under the item you wish to edit.
- Page 74 Can I personalize columns and fields? Yo can personalize columns and fields in the Receipts Grid by showing/hiding columns, moving columns, resizing column widths, name. These tasks are described in the following topics: • Showing/Hiding Columns • Moving Columns • Resizing Column Widths •..
- Page 75 • To manually resize column widths, position the cursor on the line between two column headings, and when you get the double-arrow cursor, press and drag your mouse to the right or left. • Alternatively, to auto-resize the column to its default width, again position the cursor on the line between two column headings, and when you get the double-arrow cursor, just double-click with your mouse to auto-resize it.
- Page 76 hat follows is a comprehensive list of column and field names in the Receipt Organizer:..
- Page 78 Understanding and Modifying User Rules e NeatWorks program employs a few simple user rules that help to automate the anning process and customize your own experience of the software. These rules n be personalized to suit your needs. There are four main categories of user rules: Auto-Populate Rules: If checked, tomatically populated with the values f..
- Page 79 2. Modify rules as desired, keeping in mind the following: • To disable a rule, remove the checkmark in the corresponding checkbox. • To enable a rule, add the checkmark in the corresponding checkbox. • To change the default payment type, make a selection from the dropdown menu.
- Page 80 Attached column in the Receipts Gr ag is associated with that receipt row, as shown below: ss ning Tax Categories If you use NeatWorks for tax purposes, it's a good idea to get in the habit of ing tax categories to documents or receipts anytime you scan a new item. T way, you're taking steps to organize your tax information ahead of time, savin..
- Page 81 Quick Tip section will display a helpful description of the tax category you have selected and a link to the appropriate IRS website. Using the Business Card Organizer e goal of this section is to provide you with a better understanding of the Business Card Organizer.
- Page 82 Exploring the Business Card Organizer Window To access the Business Card Organizer, click on the Business Card Organizer is easy to navigate various screen areas. Each area is d Contacts Grid • allows you to create and manage Contacts. not all columns are displayed in the Contacts Grid. You can choose to show or hide columns as needed.
- Page 83 • Deleting a Contact • Sorting the Contacts Grid • Printing a Contact • Adding an Action Item for a Contact Selecting a Contact Row Selecting rows in NeatW orks is very similar to selecting rows in other programs that use spreadsheet-type layouts: •..
- Page 84 Adding a tact without Scanning a Business Card You do not need to scan a business card in order to add a contact to the Contacts add a contact without scanning a business card, please do the following: From the toolbar, choose Type the contact's information in the Contacts Grid in the..
- Page 85 When prompted, click on or ing with Deleted Contacts • To view the Deleted Contacts window, choose Items • To restore one or more deleted contacts, first view the Deleted Contacts window, then select the contact(s) and click on • To permanently erase one or more deleted contacts, first view the Deleted Contacts window, then select the contact(s) and click on •..
- Page 86 Multiple Sort Order The Sort dialog box can be used to sort by more than one column. To sort the Contacts Grid by multiple columns, from the Sort Contacts Sort In the dialog box, select a column heading from the list, and then choose subsequent columns from the two lists.
- Page 87 • In the Select Range area, choose whether to include all visible contacts or selected contacts. • Click the appropriate orientation button (Landscape or P • In the Set Output area, choose whether to include full contact info and ages, contact info only, or images only. Print Click In the Print dialog..
- Page 88 Notes Type a note in the cell. Be sure that you have selected the cell associated with the note you w to change. Marking a Contact as a Quick Contact Marking a contact as a quick contact adds that streamlining the email process. In the Contacts Grid, select the contact with whom you want to work.
- Page 89 • Rotating a Business Card Image • Zooming a Business Card Image • Viewing a Business Card Image in Full Screen • Deleting a Business Card Image • Saving a Business Card Image as a Graphic File Saving C ontact Information NeatWorks automatically saves all contact information as soon as it's scanned or edited.
- Page 90 In he Contacts Grid, select the contact you want to work with. Click the icon on the upper right side of the Contact Image area. Click p right corner) to return to normal view. Deleting a Busines s Card Image You can always delete a business card image if need be.
- Page 91 sing Find Contacts The Fi nd Contacts panel stretches across the top of the Business Organizer, making it quic k and easy to find contacts fast. You can use Find Contacts to locate a contact by La st Name, F irst Name, or Company Name.
- Page 92 With your cursor still in the our search results will then appear Note : It is a good practice to start your by sele ctin Edit > Clear All Grids prior to conducting your search. Clearing the grid does no t erase any data.
- Page 93 • Project • Payment type • Tax ID • Tax category • User • Vendor For more information on Search, see Searching with the Wildcard wildcard lets you search for terms with mis For exampl e, if you're unsure whether you've spelled a word correctly, e wildcard to find the closest match and an ildcard is an asterisk: *..
- Page 94 • Exporting Contacts to PDF or RTF (MS Word) • Exporting to CSV (Comma Separated Values) Exch anging Contacts with other NeatWorks Use It's easy to exchange contacts To im port contacts from a Open the email containing the NeatWorks file an your computer.
- Page 95 • If you are currently managing your contacts with Outlook, choose Outlook If you choose Plaxo: • Type your Plaxo login and password. Test • Click the button to validate your login and password (you will need to be online). Click the remember your login and password, so you won't have to type them again.
- Page 96 Syncing your contacts with Plaxo requires that you have an internet connection, and that you run the Config Sync Wizard. If you have not yet run this wizard, please refer to the topic, Choosing to Sync with Plaxo or MS Outlook.
- Page 97 Before syncing contacts with MS Outlook for the first time, be sure to verify the sync settings by choosing menu. Direction of Sync Specify the • The default setting syncs all contacts in NeatWorks to Outlook. This means that, during the sync, NeatWorks contacts that are not already in Outlook will be copied into Outlook.
- Page 98 eep in mind that syncing does not delete contacts in NeatWorks or Outlook xample, if you delete a contact in Outlook will not be deleted in NeatWorks the next ontact in NeatWorks after running O deleted in Outlook the next time you run the sync. te for MS Office 2007 users •..
- Page 99 orks to Outlook Field Mappings he f llowing table highlights the NeatWorks to Outlook field mappings:..
- Page 100 Exchanging Contacts Using vCards To sync a small number of contacts with MS Outlook or to export to other contact management applications, simply export them as vCards. To export a contact as a vCard: In the Contacts Grid, select the Contact(s) you wish to export. (Hold down the Shift key to select multiple contacts.) From the Toolbar, choose..
- Page 101 Select Range Under the export only those rows selected in the Contacts Grid or lea Grid selected to export all of your contacts. Set Orientation Under the Set Output Under the heading, select Preview Click to preview the exported data file. Export Click to export the data file.
- Page 102 eat orks allows you to export your contacts to CSV. To do so: Select the Contact(s) you want to export. Toolbar From the , choose port From the submenu, choose Select Range Under the export only those rows selected in the Contacts Grid or leave Grid selected to export all of your contacts.
- Page 103 Columns within the Contacts Grid can be placed in any order you wish. To move column, simply drag its heading to the new location. Resizing Column Widths olumns within the Contacts Grid can be resized by doing one of the following: •..
- Page 104 filed a document in the Document Organizer, a new row is added to the Documents Grid, where you can also add and edit information in each document row. You can o add comments to a row. The goal of this section is to help you learn how to work with th Organizer.
- Page 105 What can I do with my document images? Once you scan your document, there are many ways will find the following topics addressed in this section: • Rotating a Document Image • Zooming a Document Image • Viewing a Document in Full Screen •..
- Page 106 If you scan a document and want to view it from a different orientation, you can rotate the image, much as you would in any other image-editing tool. You can do so by using the Quick Scan Center, or the image viewer in the Documents organizer. To rotate a document image: In the Documents Grid, select the document you want to rotate.
Page 107: Combining Documents
you already have an image stored on your computer and would like to add it to a documents folder, you can do the following: In the Folders Grid, click on the folder you want to import a document into. Toolbar From the , choose Navigate to the folder on your computer containing the image and select it.- Page 108 Separating a Multi-Page Document If you have a very long document and either want to make it into a new document or make it into individual documents, you can do so as follows: In the Documents Grid, select the multi-page document you want to separate Edit >..
Page 109: Emailing A Document
Dele ting a Document Image ou an always delete a document image if need be. To do so: In the Documents Grid, select the document you want to Right click in In the Image Viewer. Delete Current Image Click When prompted, click aving a Document as a Graphic File NeatW orks allows you to save a documents as a graphic file, such as a JPEG, GIF,..- Page 110 Select a Quick Contact if applicable. Type a file name in the the file name already in th compress file. Contin Click . Your default email program will launch and a new message opens. The To field of the new message will be populated with the contacts selected in the previous step;..
- Page 111 • Selecting Document Rows • Viewing Documents Together From Multiple Folders • Editing Document Row Cells • Adding Comments to Document Rows • Adding a New Document Row • Moving a Docu ment Row to Another Folder • Moving a Document Row to the Receipt Organizer •..
- Page 112 Anytime u need to modify information in a document row, you can do so by editing your document row cells as follows: In the Documents Grid, click in the cell you want to modify. Add information as needed, keeping in mind the following: •..
- Page 113 Toolbar From the , choose Add information in the appropriate columns of the new document row. (If Editing Document Row Cells necessary, see section.) Moving a Document Row to Another Folder If you ever need to recategorize a document because you feel it belongs in a different folder, you can move the document row to hat folder.
- Page 114 Deleting a Document Row If you no longer need a document, you can delete the document r llowing: In the Documents Grid, select the row(s) you want to delete. Delete Select the link from the upper right side of the grid. When prompted, clic k on Working with Deleted Documents..
- Page 115 • A small arrowhead in the top right corner of a column heading identifies the column the rows are currently sorted by. • An 'up' arrowhead (pictured below) indicates ascending sort order (A-Z, oldest date to newest date). • A 'down' arrowhead (pictured below) indicates descending sort order (Z-A, newest date to oldest date).
- Page 116 learing Documents Rows Clear All Grids Edit command (under the menu) clears all rows in both the lder and documents grids. This would be useful if you were finished reviewing a set of folders and documents and wanted to 'clear the slate' to work with a different set of folders and documents.
- Page 117 in ng Missing Key Data in Folders and Docu • To find folders that are missing Period End values, choose Folders Missing Key Data • To find documents that are missing Doc Tools > Find Documents Missing Key Data ow do I print documents? NeatW orks allows you to print documents as necessary.
- Page 118 Column Options Current Column Width: leaves column widths equal to how they • are sized in the grid Auto Size Column Width • holds Wrap Text • : lets rows double in height to accommodate text overruns (use in conjunction with Current Column Width) Alternating Line Colors •..
- Page 119 Moving Columns Columns within the Do cuments Grid can be placed in any order you wish. To move a lumn, simply drag its heading to the new location. The Attached columns cannot be moved. Resizing Column Widths Columns within the Documents Grid can be resized by doing on Tools •..
- Page 120 What follows is a comprehensive list of column and field names in the Document Organizer:..
- Page 122 Understanding the Attached Column Icons Attached column in the Documents Grid indicates whet docume nt mage is associated with that docu Assigning Tax Categories If you use N eatWorks for tax purposes, it's a good idea to get in the habit of assigning ta x categories to documents or receipts anytime you scan a new item.
- Page 123 appears in the Additional Field Info section at the bottom of your screen. The Quick Tip section will display a helpful description of the tax category you ave selected and a link to the appropriate IRS website. How do I import and export documents? eat orks allows documents to be exported in a v •..
- Page 124 xp rting Documents to other F o xport documents to other format types, you can do the following: Select the documents(s) or folder(s) you want to export. Export Choose from the Export From the submenu, choose an export format. The Note: dialog box opens.
- Page 125 comments, paper size, page numbers, and/or image captions (that reference images to receipt rows). By default, all options are checked to be included. Image Options Under Preview Click to preview the exported data Export 10. Click to export the data file. Save In Use the dropdown list to navigate to the folder in which you want to..
- Page 126 The goal of this section is to help you gain a better understanding of the Tax Organizer module; learn how to assign receipts and documents to Tax Categories; and learn to generate and modify reports. ou will find the following topics addressed here: •..
- Page 127 How do I assign receipts to Tax Categories? track receipts or other documents using the Tax Organizer, a Receipt Date and ax ategory must be assigned to all informat ove s the following topics related to as • Selecting a Tax Category for a Receipt •..
- Page 128 Showing and Hiding Tax Categories NeatWorks comes preloaded with over 100 common Tax Categories. However, to keep the list of categories manageable, not all of the categories are visible by default. To show a tax category: In the Receipt Organizer, click any Tax Category cell within the Receipt Grid. Show/Hide Tax Items Click on the In the left column, select the Tax..
- Page 129 To hide a tax category: In the Receipt Organizer, click any Tax Category cell within the Receipt Grid. Show/Hide Tax Items Click on the In the right column, select the Tax Category you wish to hide. (To select multiple items, hold down the Ctrl key. To select multiple consecutive items, hold down the Shift key.) Hide Click the..
- Page 130 Adding Co mments he Additional Field Info area provides space for you to add your own note selected rec eipt as well as additional information about the selected Tax C To add com ments: In the Receipt Organizer, select a value in the In the Additional Field Info area, type a note in the or more information, see Adding Comments to Receipts..
- Page 131 format, which can then be imported into TurboTax and other popular tax preparation programs. What can I do with tax reports? The Tax Organizer allows you to generate and keep open multiple reports. The following topics describe how you can work with reports: •..
- Page 132 If you want to see specific portions of your report more easily, you can always zoom or out of it. To increase or decrease the magnification of the report: • In the report toolbar, us • Or, type a number in the Zoom Combo dropdown list.
- Page 133 Viewing Corresponding Receipts NeatW orks allows you to easily view all receipts associated with a give the Receipt Organizer. To view corresponding receipts: View Receipts from report Click the • The Receipt Organizer opens. • The lower grid will be populated with all associated receipts sorted in the same order in which they appear in the tax report.
- Page 134 • The lower grid will be populated with all associated documents sorted in the same order in which they appear in the tax report. A multi-column sort order is automatically applied to this grid. To revert to standard sorting, simply click any column heading. To reapply the multi-column sort order, return to the Tax Organizer and click V iew Documents from report The upper grid will have all associated folders 'pinned'..
- Page 135 • Click the checkbox next to a name in the appropriate) and then click • Click on Type a name for the file and click Your email program opens. Type an email address in the To field (if necessary). S ubject Type a subject in the S end Click..
- Page 136 B acking Up the Database Manually When the database reminder prompts you to perform a backup, choose Database > Backup . Browse to the appropriate location on your hard drive and save the back up file with the default .nrbak file extension. You can also back up the NeatWorks database anytime you wish by following these same steps.
- Page 137 • B eneath that radio button, you’ll see three steps that allow you to customize your backup options. S tep 1 , choose a location for the database backup directory by clicking Browse and selecting a file path. called “NeatWorks Backup” in the “My Documents” folder on your computer, and selecting that path as your backup location.
- Page 138 R estoring the Database B efore restoring the database you can check whether the backup file you plan to restore is compatible with your current version by choosing Check Backup File Version N avigate to the location where the database file is stored and click open. If this backup file is not compatible with your version, please contact Customer Support.
- Page 139 • C alibrating your Neat Mobile scanner • C alibrating your Neat ADF Scanner C leaning • C leaning your Neat Mobile Scanner • C leaning your Neat ADF Scanner C alibrating the Neat ADF Scanner To calibrate the Neat ADF Scanner, do the following: 1.
- Page 140 3. Load the calibration sheet into the scanner as shown in the image above, and click C alibrate • If you can't find your calibration sheet, you can print a new one by clicking Print Calibration Sheet, shown in the bottom left corner of the Calibration dialog box above.
- Page 141 3. Open the scanner by pushing the lever down on the front right side. 4. Clean the feed roller & paper pad. • Gently push the paper pad mechanism to the left and lift it gently until you feel resistance. (Figure 2b)
- Page 142 • Squeeze both sides of the paper pad mechanism and gently pull it out. (Figure • Clean the paper pad mechanism. Be careful not to bend the metal tab. • Wipe the feed roller from side to side and then rotate it. Repeat until its entire surface is cleaned.
- Page 143 On the Quick Scan Center screen, click will appear: Load the calibration sheet into the scanner as shown in the image above, and click C alibrate • I f you can't find your calibration sheet, you can print a new one by clicking P rint Calibration Sheet Calibration dialog box above.
- Page 144 How do I clean the scanner? Keeping your scanner clean is an important part of scanner maintenance and should not be overlooked. Dust and other obstructions on the scanner lens can cause streaks on scanned images and potentially impact the accuracy of the scanned images.
- Page 145 N ote: D uring the cleaning process, the cleaning paper will move back and forth through the scanner for approximately 25 seconds before pulling the paper through all the way. 4. During cleaning, you will see a message that says: 'Please wait-- cleaning in progress.'..
- Page 146 E xample: S olution: Recalibrate F rom the Quick Scan Center, click P roblem: No Auto-rotation D escription C lear images are not automatically rotated. S olution: Recalibrate F rom the Quick Scan Center, click P roblem: Little Data Population in the Receipt Grid D escription O nly one field on average is being recognized even on clean, typical receipts.
- Page 147 System -> Advanced -> Performance Settings -> Data Execution Prevention P roblem: Wide Black Band Through Image E xample S olution S canner is likely defective, call Technical Support at 1-866-NEAT-REC (1.866.632.8732). From outside the United States, call 1-215-382-3300. W here can I find support and get updates? In addition to the help system, there are other ways to learn more about this program.